
DoSV 2-1단계에서는 먼저 함부르크 대학의 온라인 지원 포털과 hochschulstart.de 웹사이트를 연동시키는 방법을 먼저 알아보았다.
이번 포스팅에서는 실제로 원하는 학과에 지원하는 방법을 간단하게 설명하려고 한다.
작성하는데 있어서 크게 어려운 점은 없지만 이것저것 설명이 많아서 읽어야 하는 게 많고, 입력해야 하는 항목도 적지 않아서 충분한 시간을 가지고 차분하게 지원서를 작성하는 것을 추천한다.
우선 지원하고자 하는 학과를 지정하고 온라인 지원서를 작성하는 것은 hochschulstart.de가 아니라 함부르크 대학 온라인 지원 포털인 STiNE에서 하게 된다. 처음에는 나도 이 부분이 헷갈려서 hochschulstart.de에 들어갔는데 거기서는 DoSV로 지원가능한 학과를 '조회' 할 수는 있지만 실제로 지원까지 할 수는 없었다.
- 함부르크 대학 지원 온라인 포털 STiNE 링크: [http://www.uni-hamburg.de/online-bewerbung]
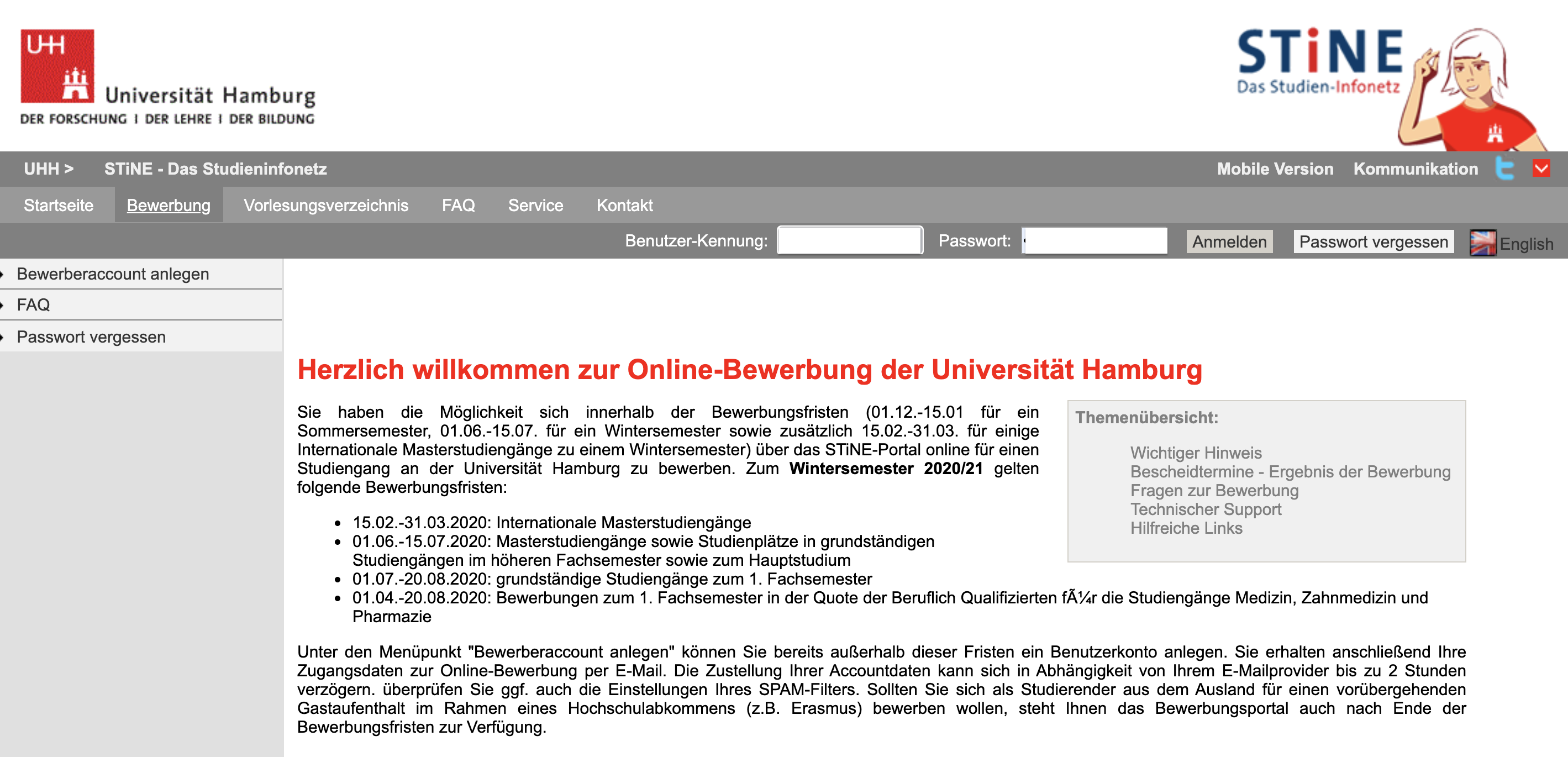
STiNE 페이지에서 로그인을 하면 메인 화면 아래에 'Im Studienangebot suchen' 이라는 버튼을 볼 수 있다. 나의 경우 이미 한 군데는 지원을 했고 추가로 지원서를 작성하느라 Meine Bewerbungen(내 지원 내용)에 뭔가 들어가 있지만, 원래는 텅 비어있고, 본인이 지원을 하게 되면 여기에서 표시가 된다. 일단 해당 버튼을 누르면 학과를 조회할 수 있는 화면으로 넘어간다.
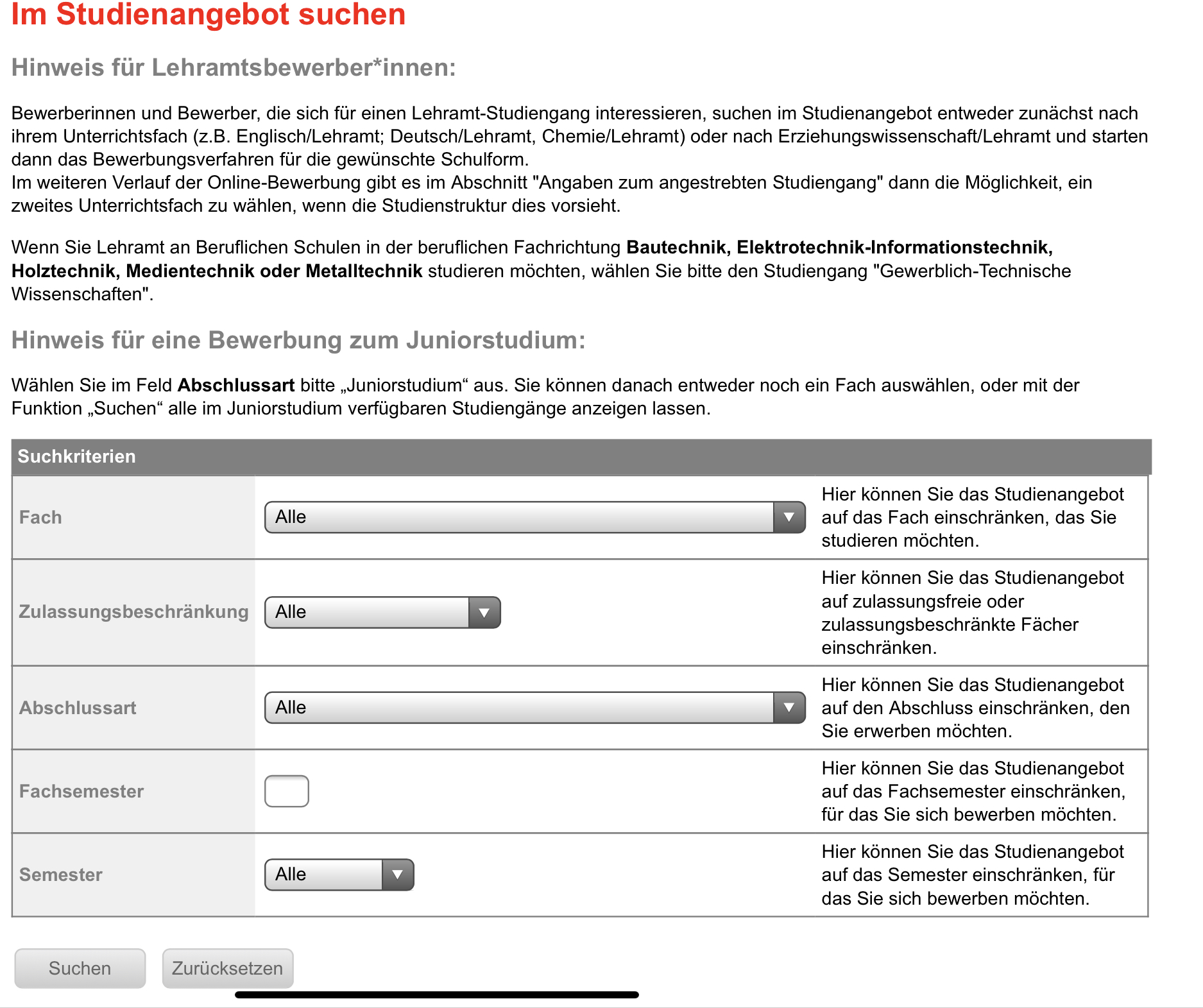
여기서는 일부 조건으로 학과를 ‘검색’하기 위한 목적의 페이지기 때문에 여기서 모든 항목을 다 선택할 필요는 없다.
보통은 본인이 원하는 학과를 알 것이기 때문에 Fach에서 이름을 선택하고 Semester에서 지원하고자 하는 학기 시기를 (년도/겨울 학기 등) 선택한 후 Suchen을 눌러 검색해 준다. 내 경우에는 Software-Programm-Entwicklung(Software systems development)를 검색했다.
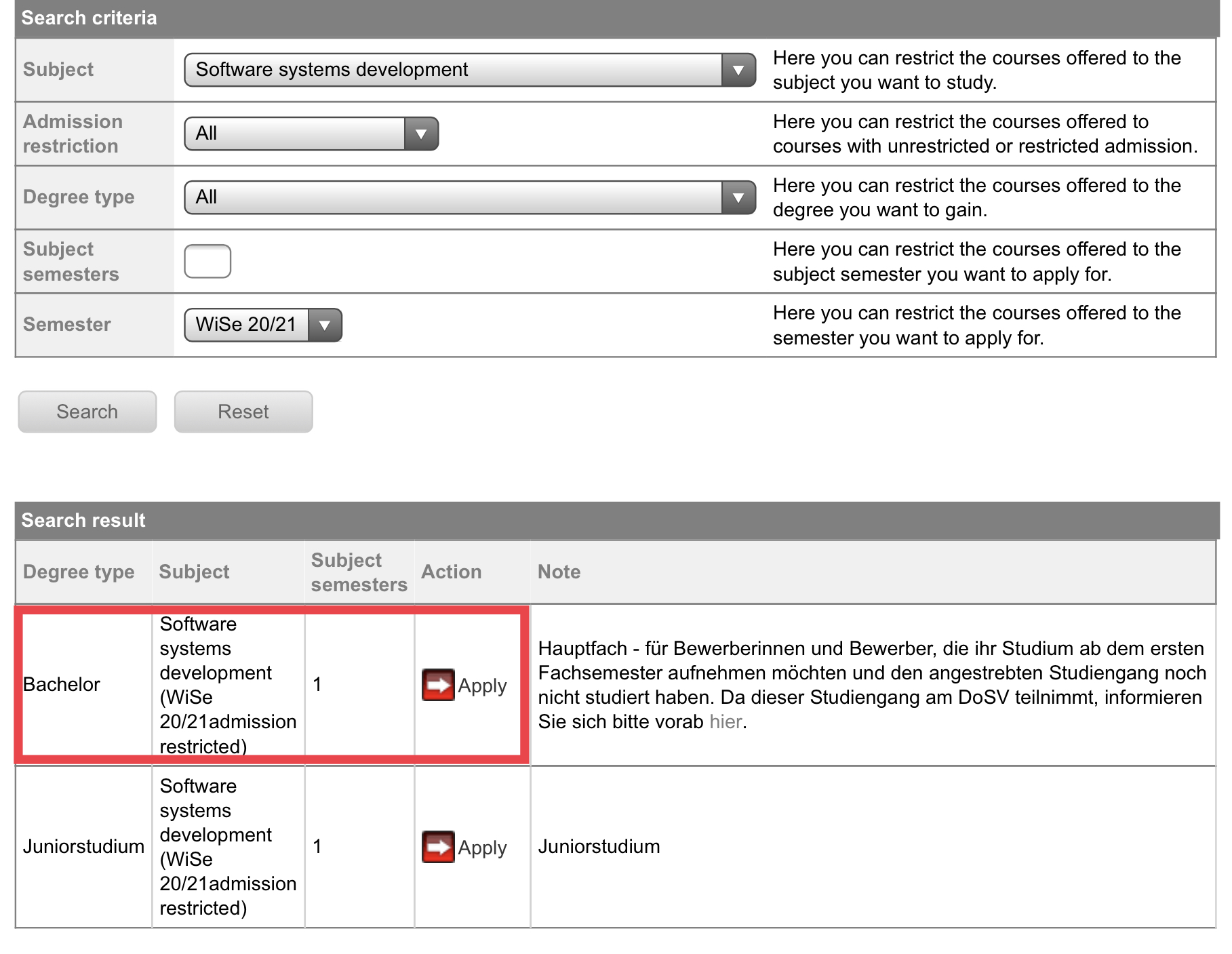
검색을 했더니 아래에 두 가지 결과가 나왔다. 몰랐는데 Juniorstudium에서도 이 학과를 공부할 수 있는 듯 했다. 나는 Junior가 아니니까 (ㅎㅎ) 학부인 Bachelor를 선택.
Apply를 누르면 지원서 작성란으로 넘어가게 된다.
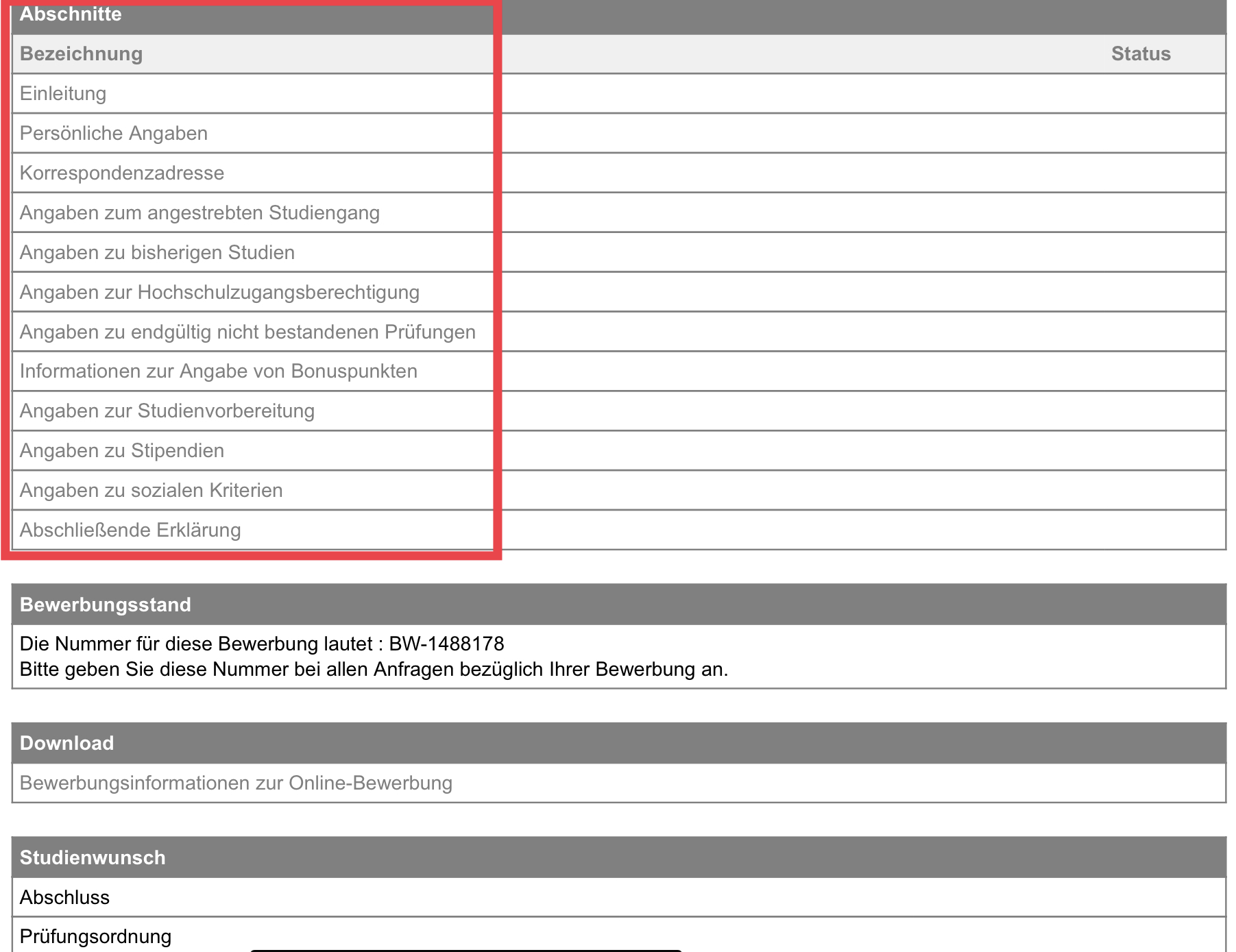
빨간 네모 안에 있는 것이 작성 또는 확인이 필요한 지원서 항목들이다.
Einleitung부터 차례대로 하나씩 꼼꼼하게 입력하면 된다.
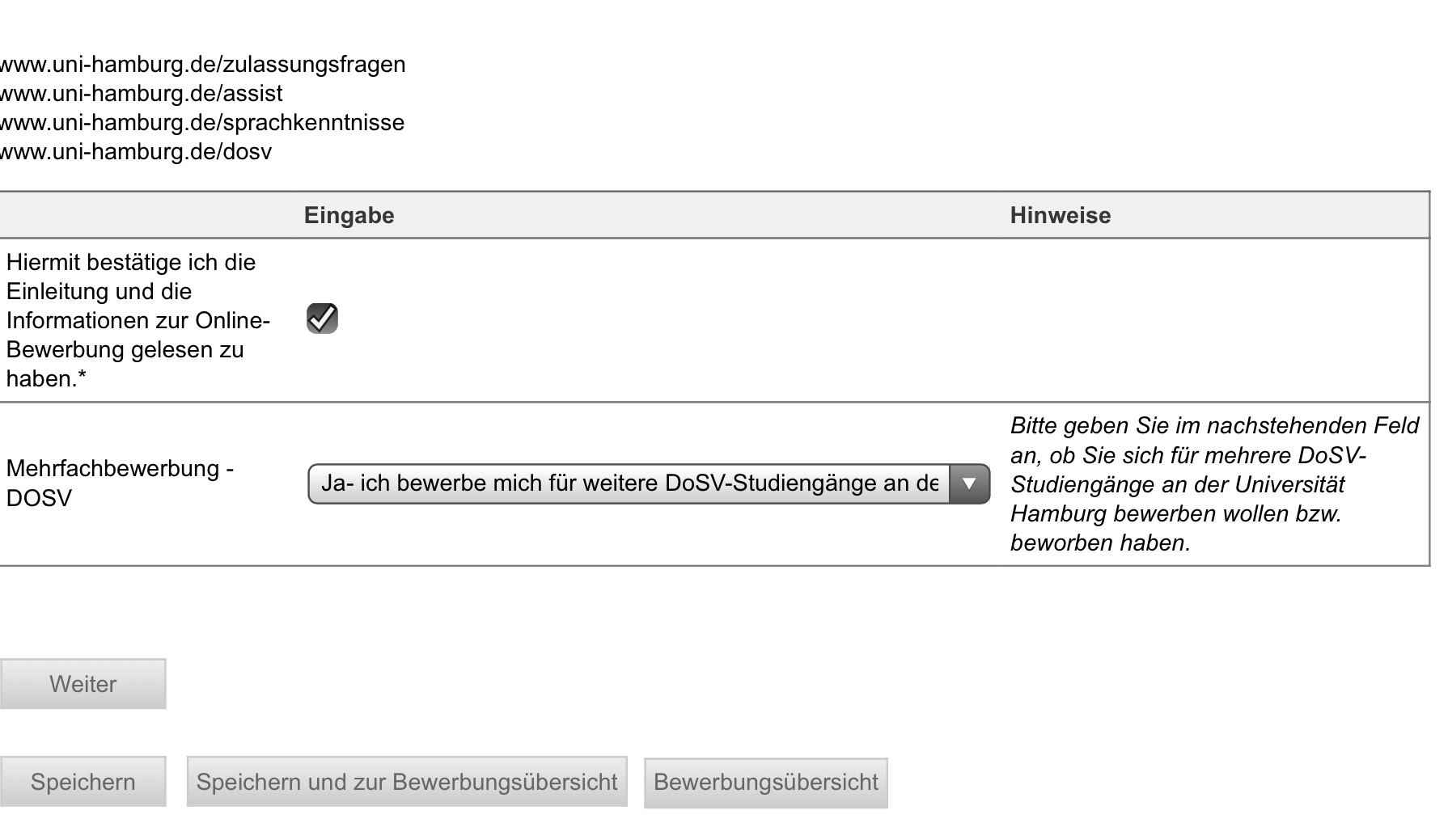
첫번째 Einleitung에서 첫번째 항목은 안내 내용을 잘 읽었다고 확인하는 체크 박스와 함께 Mehrfachbewerbung-DoSV라는 항목이 있다.
앞서도 잠깐 설명했지만, 함부르크 대학교에서는 DoSV를 통해서 외국인 학생은 총 3개 학과까지 지원할 수 있다.
본인이 1개 학과만 지원하는지, 또는 2개 이상 지원하는지에 따라서 해당하는 항목을 선택하면 된다.
이 지원학과 개수는 ‘함부르크 대학’에 해당하고 다른 학교는 포함되지 않는다.
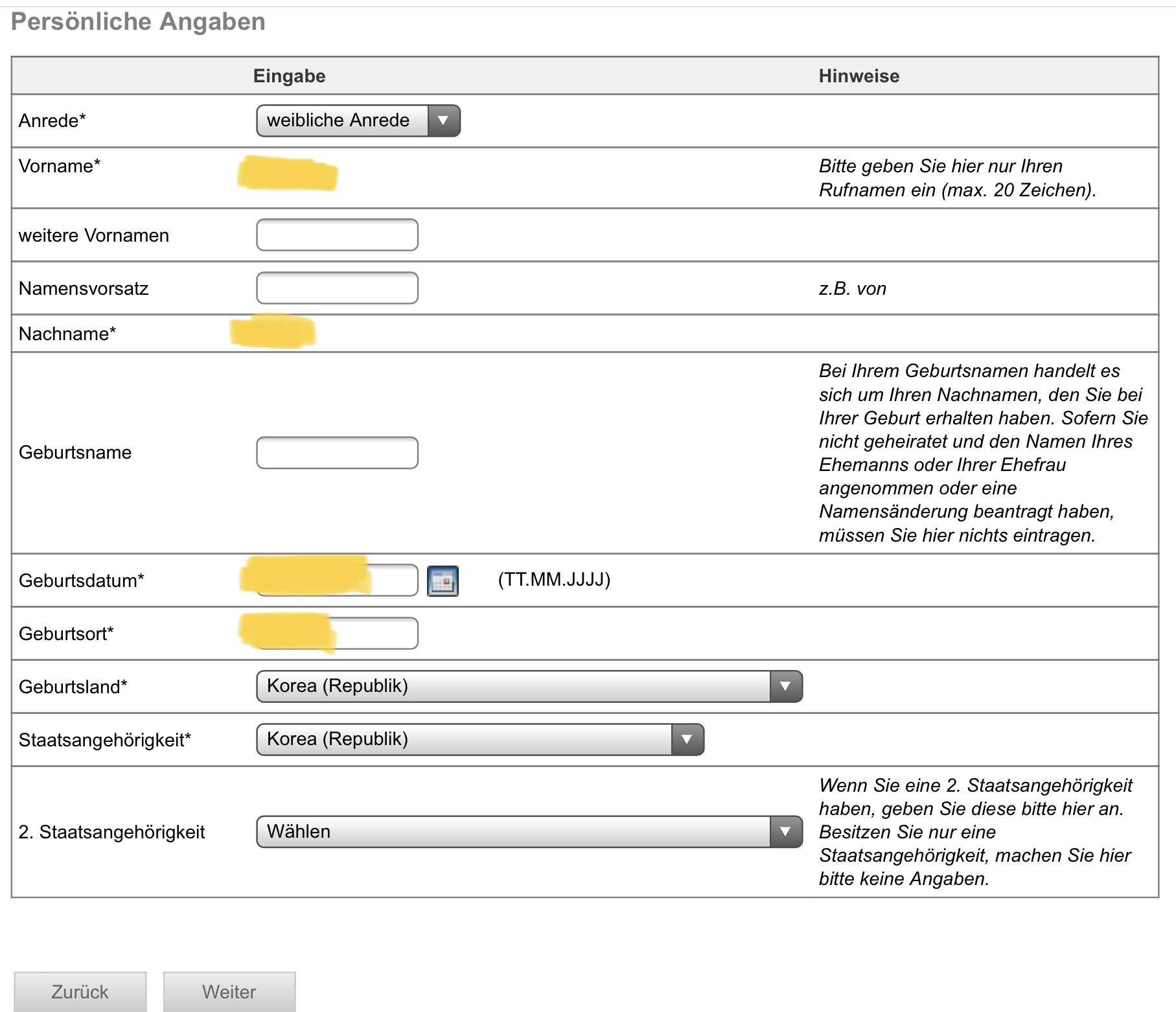
혹시 2개 이상의 학과에 지원하는 경우, 처음에 입력하고 저장해둔 개인 정보는 2번째 지원할 때에는 자동으로 입력이 되어있다.
하지만 간혹 일부 정보는 그렇지 않은 경우도 있으므로, 2번째 지원을 할 때도 꼼꼼히 다시 확인하면서 지원하도록 하자.
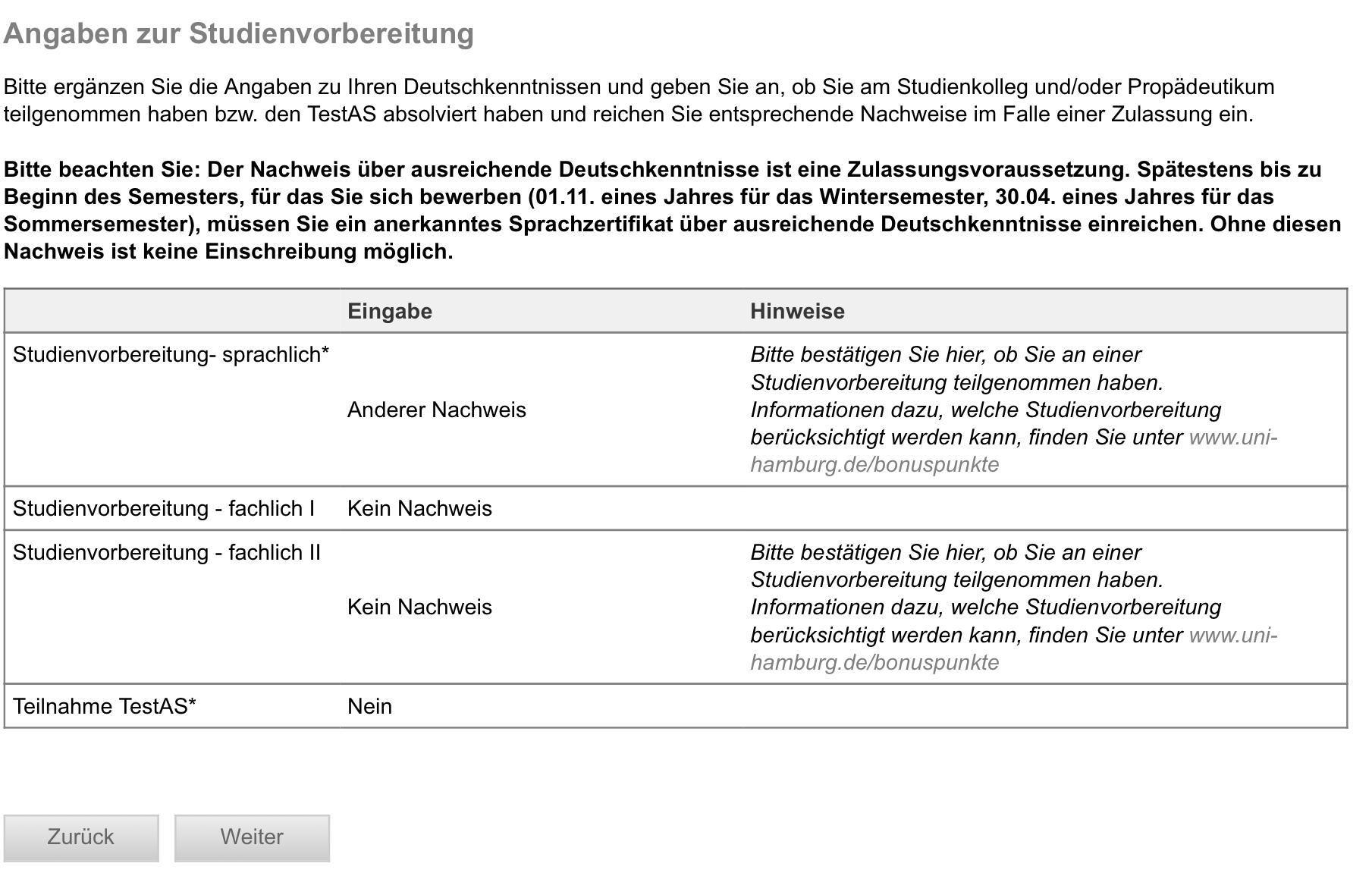
중간에 추가로 제출하면 보너스 점수를 받는 항목에 체크하는 란이 있는데 여기서 하나 헷갈렸던 부분이 있어서 공유한다.
앞전 포스팅에서도 설명했지만 함부르크 대학은 독일어를 아주 잘하면 (매우 잘하는 C1 또는 C2) 가산점이 주어진다.
그만한 성적을 가지고 있다면 해당하는 시험명과 등급에 체크하면 되지만 만약 보너스 점수를 받을만큼은 아니고 대학 입학 최소 조건에 맞는 정도를 가지고 있다면, 아예 없음으로 하지 말고 ‘Anderer Nachweise’를 선택하면 된다.
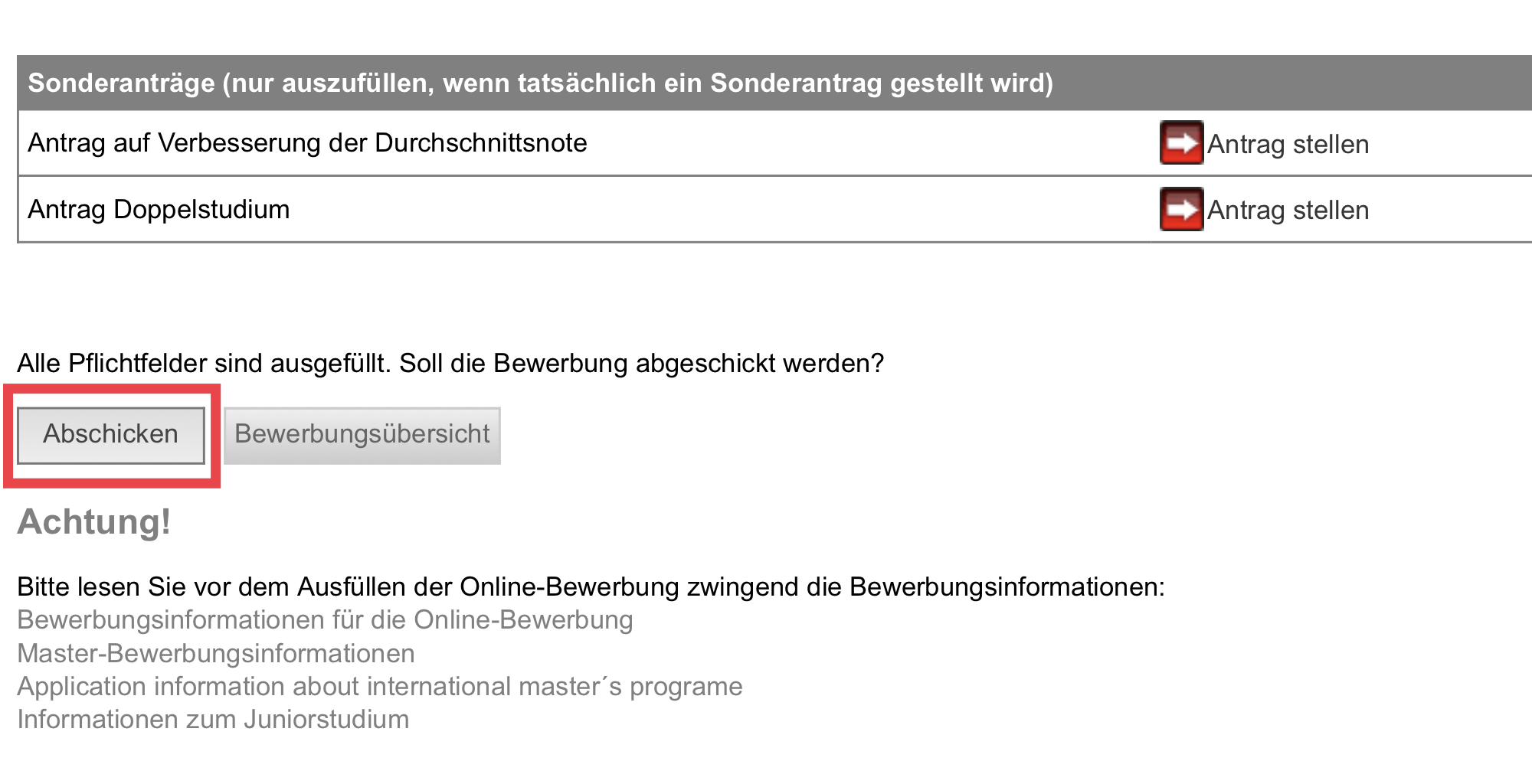
모든 항목을 다 입력한 뒤에는 한 번 더 전체 내용을 체크하고나서 마지막에 꼭 Abschicken을 눌러줘야 제출이 완료된다.
제출을 하고 나서 메인 페이지로 돌아가면 상태항목에 ‘Abgeschickt’라고 표시되고 이 부분이 나중에 Empfangen으로 바뀌어야 제대로 접수가 된 것이다.

다음 포스팅에서는 DoSV로 지원하기 3단계 내용을 설명해드릴 예정 :)
'독일' 카테고리의 다른 글
| 독일 학생 비자 보험에 관한 개인적인 요약 + 닥터발터 가입 후기 (8) | 2020.09.18 |
|---|---|
| 독일 유학 DoSV 지원하기 4단계 - 입학 확정 (2) | 2020.09.13 |
| 독일 유학 DoSV 지원하기 3단계 - 우선순위 조정 및 입학 제안 (0) | 2020.09.13 |
| 독일 유학 DoSV로 지원하기 2-1단계 - 대학 포털로 지원하기 (2) | 2020.09.13 |
| 독일 유학 DoSV로 지원하기 1단계 - hochschulstart.de 가입 (0) | 2020.09.13 |




댓글